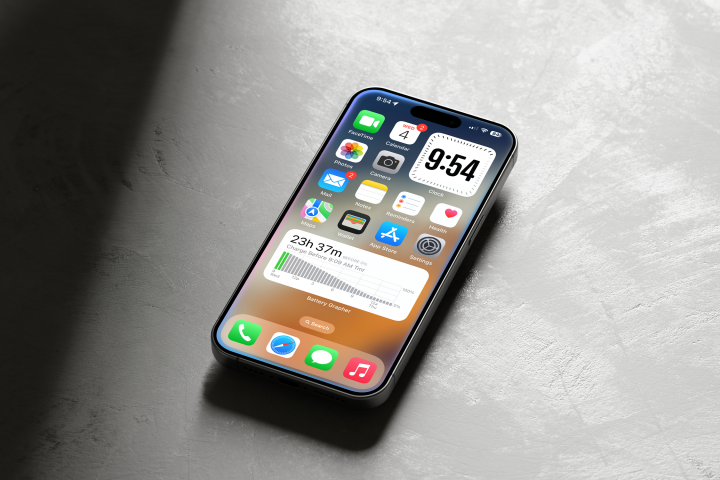
One of the big selling points of the iPhone 16 line is Apple Intelligence, which ships in iOS 18. Though it took a while for the iOS 18.1 update to actually bring Apple Intelligence to everyone with a compatible iPhone, it was worth the wait.
With Apple Intelligence, users can experience new Writing Tools, Clean Up in Photos, prioritized notifications, summarizations, and more. Apple Intelligence also makes Siri smarter, and you can either speak directly to Siri or even type your query anytime, anywhere.
But how do you type to Siri? We’ll show you how to do it.
How to enable Type to Siri in iOS 18.1
Before you can type to Siri, you have to make sure that this setting is enabled first. It should be set up when you first set up Apple Intelligence, but it’s also good to double-check.
Step 1: Launch Settings on your iPhone.
Step 2: Go to Apple Intelligence & Siri.

Step 3: Select Talk & type to Siri.
Step 4: Make sure that the toggle for Type to Siri is set to On. If you don’t want to use this feature, tap the toggle to off.

How to type to Siri
Once you have the Type to Siri option on, you can activate it at any time by double-tapping the bottom edge of your iPhone. This works on the home screen or in any app you’re currently in, so it can be invoked anytime.
Step 1: Make sure that Type to Siri is enabled using the steps above.
Step 2: Double-tap the bottom edge of your iPhone.

Step 3: Type in your query to Siri.
Step 4: Once done, tap the Up arrow button to submit your request.

Not sure what to type to Siri? Siri can answer almost anything for you. And since Apple added in a vast database of Apple product knowledge, Siri can also provide you with product support and help guides, right from your iPhone.
Here are a few examples:
- “What’s the weather like today?”
- “What is the current air quality?”
- “What’s the next event on my calendar?”
- “What do I need for groceries?”
- “How do I toggle Wi-Fi on my iPhone?”
- “How do I change my wallpaper on iPhone?”
- “How do I use App Library?”
- “Show me pictures of (some random object)”
That’s all there is to it. Now you can type to Siri anytime for whatever silly request you have.

Christine Romero-Chan has been writing about technology, specifically Apple, for over a decade. She graduated from California…
This iPhone prototype has a feature Apple hasn’t released yet

Before the iPhone 15 Pro launched, a lot of people suspected Apple would ditch its physical buttons in lieu of haptic feedback buttons. As we now know, that didn’t happen, nor did any of the iPhone 16 lineup receive this feature. Now, a video of an iPhone 14 Pro prototype has surfaced that shows a working haptic volume and power button — so why didn’t it release?
An anonymous source told Android Headlines that Apple isn’t yet ready to add the feature into its existing lineup. Haptic controls — supposedly code=named internally as “Bongo” — have been in development for quite some time, even before the launch of the iPhone 13 series. The prototype iPhone 14 is said to have been built in May 2021, and though it does have some interesting features, it isn’t fully functional.
Read more
I compared Apple’s and Samsung’s AI photo editing tools. There’s a clear winner

Apple has joined the AI game with Apple Intelligence, finally catching up to its competitors in that department. And with the iOS 18.1 update in October, most people who have a compatible iPhone can finally use those Apple Intelligence tools, including Clean Up.
The Clean Up tool in the Photos app is basically Apple’s version of Google’s Magic Eraser or Samsung’s Object Eraser. Back when I compared Magic Eraser and Object Eraser, Samsung’s tool was the better of the two. So, how does Apple’s Clean Up compare? Let’s find out.
The limitations of object removal tools
Read more
How to use iOS 18 FaceTime gestures (and what they look like)

Apple iOS 17 brought FaceTime gestures to the iPhone last year, livening up the FaceTime experience for all users. FaceTime gestures are even more useful now with iOS 18 and Apple Intelligence. Once it’s set up correctly, you’ll be able to send 3D animations to your friends and family during FaceTime video calls. You’ll even be able to trigger the animations with physical gestures.
Getting your phone ready for action doesn’t take much time or effort, but we put this guide together to walk you through the process nonetheless.
How to make a FaceTime gesture in iOS 18
Read more
