
I don’t drive, but my mother does, and sometimes I consider it a miracle she can given how regularly she’ll forget where she’s parked her car.
So, as you can imagine, it was to both of our delight when I told her that she could actually use her iPhone to help her find her parked car.
As with many of the best phones, intelligent and feature-packed they may be, it’s easy to miss clever and very useful features such as Siri’s parked car reminders amidst the reams of other cool iOS features. The good news is, you don’t need Apple Intelligence for this one, either; it’s a bog-standard Siri skill.
Tell Siri where you’ve parked
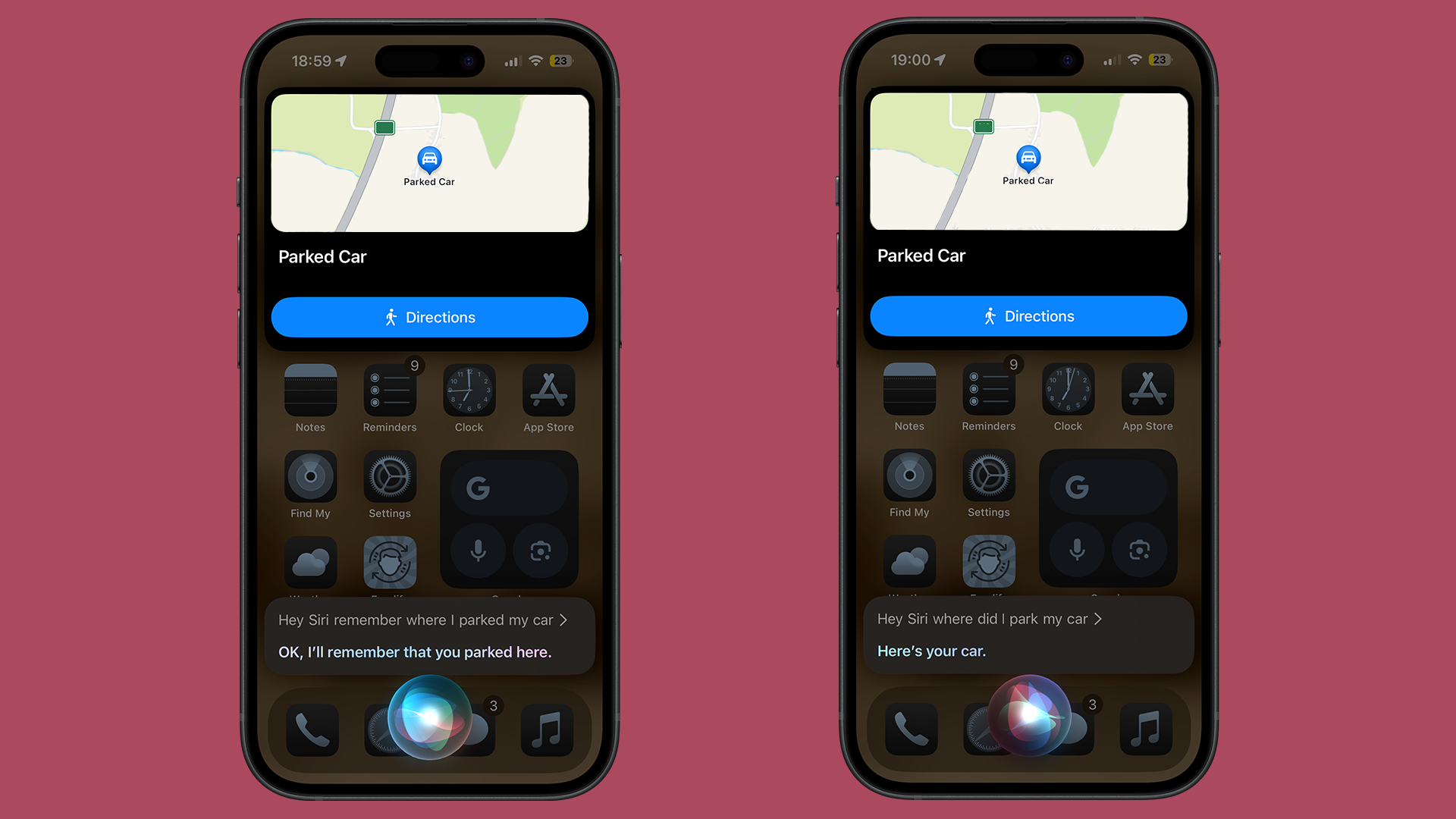
The good news is, it’s almost painfully easy to use this feature – so much so that you might just kick yourself for not trying it sooner.
All you have to do to start is summon Siri. Depending on what iPhone you have, the method to do so will vary. You can turn on Speak to Siri and opt for the “Hey, Siri” route on a vast majority of iPhones, or instead press and hold the side button or the Home button on an iPhone with a Home button. If you’re using AirPods, you can press and hold the center or call button, or with CarPlay simply press and hold the voice command button on the steering wheel, or touch and hold the Home button on the CarPlay Home Screen.
Then, simply say “Siri, remember where I parked my car” and a dialogue box will appear with your parked car’s location. When it’s time to hit the road, simply ask Siri “Where did I park my car” and it will bring up the same dialog box to show you the way. However, there’s more to it, still…
Use the Maps app
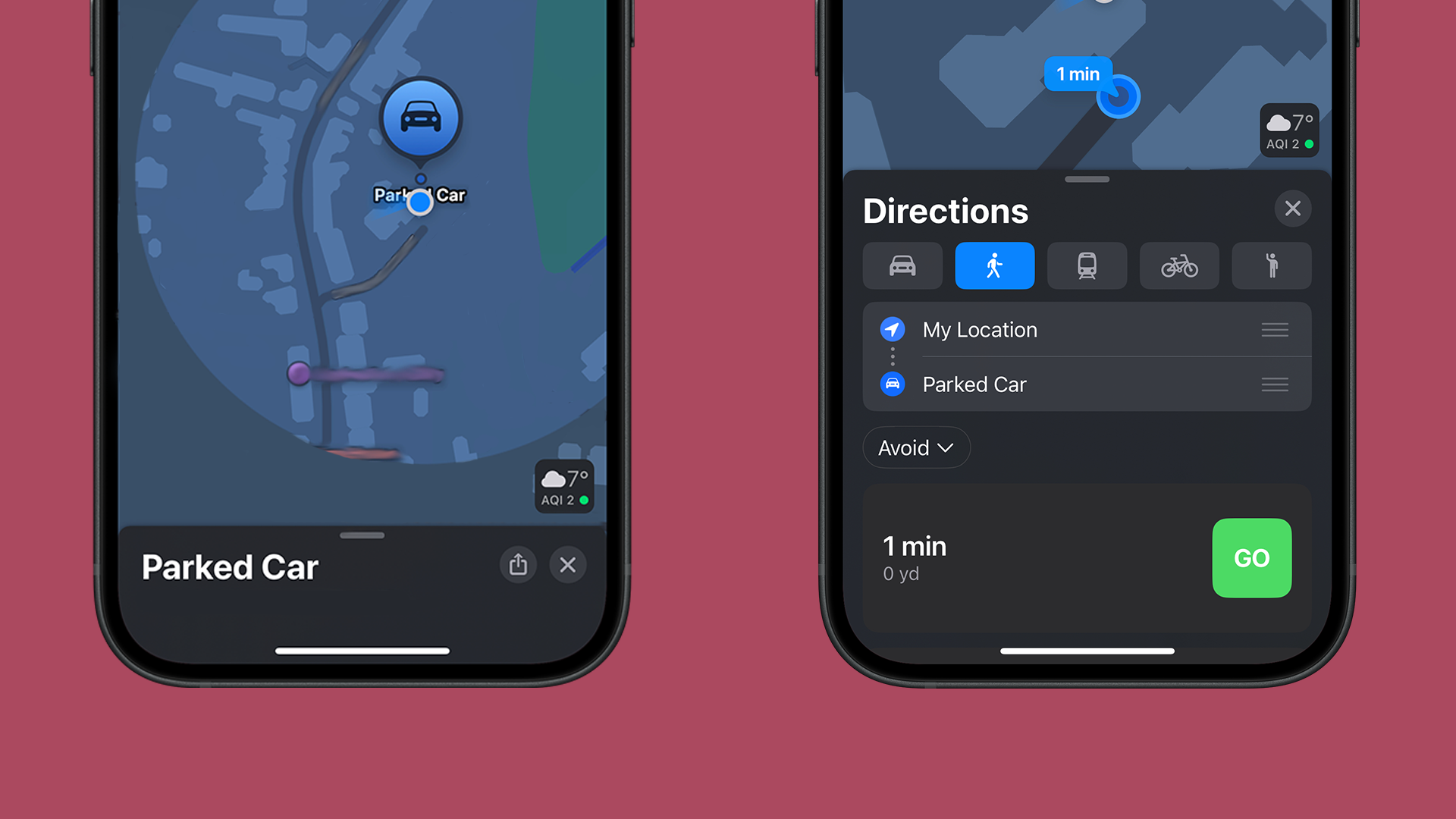
If you need more than a visual cue, you can tap into the dialog box with your car’s location or open the Apple Maps app, and it will show you the pinned location of your car.
Along with all the location information, you can also quickly tap the ‘Directions’ button and you’ll be shown the route. Alternatively, skip all of the manual control and just tell Siri “Give me directions to my car” and it’ll do all the legwork for you. Well, except the actual leg work.
You might also like…
- This two-second iPhone trick will save you loads of precious swiping time
- How to clean a phone charging port
- How to close iPhone apps

Comments are closed, but trackbacks and pingbacks are open.